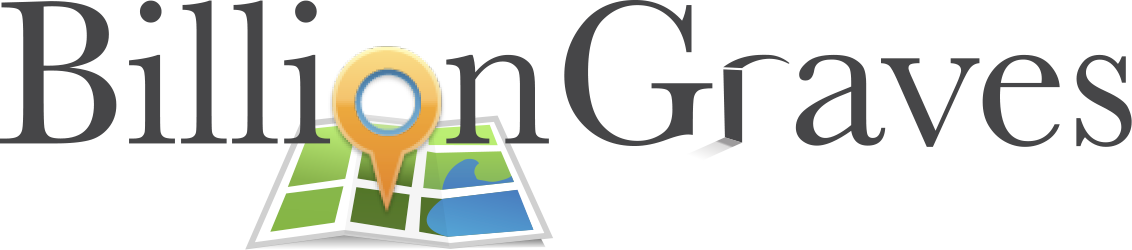Exciting new changes have come to the BillionGraves transcription page and we can’t wait to share them with you!

New Transcription Form
Here is an image of the new transcription form:
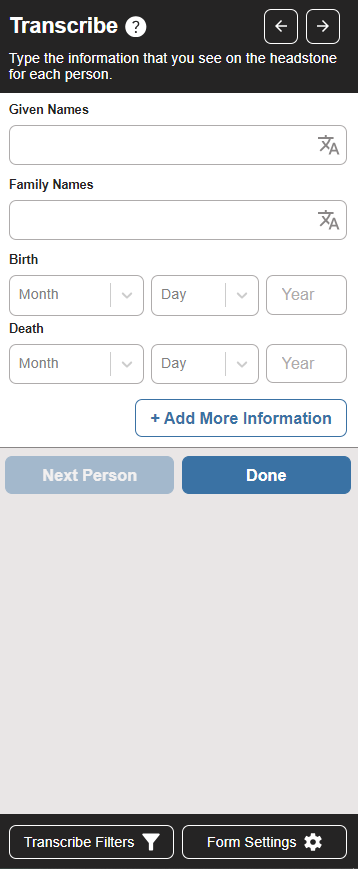
You can see the new transcription form by going to BillionGraves.com/transcribe. I’ll walk you through it from the top to the bottom.
Transcribing Instructions
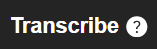
In the upper left, there is an icon with a question mark on it next to the word “transcribe”. Click on the icon to see some general instructions about transcribing.
Next Page & Previous Page
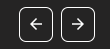
In the upper right corner, there are two arrows.
To advance to the gravestone image on the next page, click on the right-facing arrow.
To return to the gravestone image on the previous page, click on the left-facing arrow.
Given Names
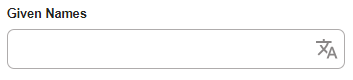
In the first field, enter the names(s) of the person on the gravestone.
They may have more than one given name. First names and middle names are both “given names”. For example, if the person’s name was “Mary Catherine Jones”, you would enter both “Mary” and “Catherine” in the given names field.
International Characters
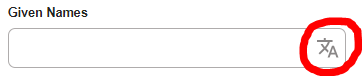
On the right side of each field, is a language symbol.
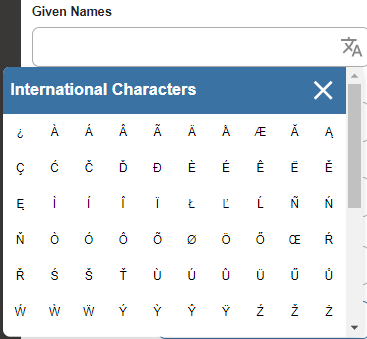
When you click on it, a dropdown menu of international characters will open.
Only transcribe in languages that you are proficient in. If you do not know the language, flag it (see instructions below) and skip to the next gravestone.
Family Names
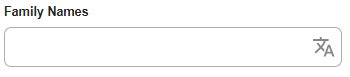
Enter the name shared by the entire family, AKA surname or last name. Examples are Jones and Smith.
Birth Date
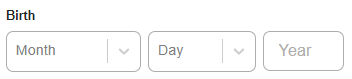
Enter the date of birth with the month, day, and year. You can go to the the settings below the form to change the order to day, month, year, if you like.
Death Date
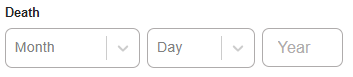
Enter the date of death with the month, day, and year. Again, you can go to the the settings below the form to change the order to day, month, year, if you like.
Done
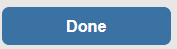
When you have entered all of the information on the gravestone, select the button labeled “done”.
Add More Information
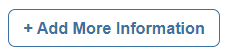
Some gravestones have additional information beyond the basics of names and dates. If the gravestone you are transcribing has additional information, select the button labeled “add more information”.
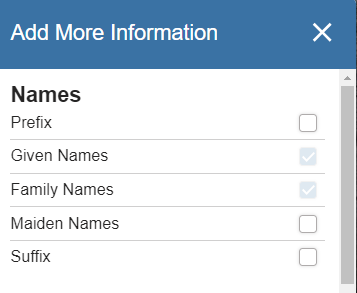
In addition to the first, middle, and last names, a name prefix and suffix may appear on the gravestone.
- Prefix examples: Dr., Mr., Mrs., Ms.
- Suffix examples: Jr., Sr.
In this section, you can also select the option to include maiden names. (Note: if you select “maiden names” in the “add more information” section, it will only be added to the form for that one transcription. If you want it to stay on the form for all the gravestones you are transcribing, go to “settings” at the bottom of the transcription form.)
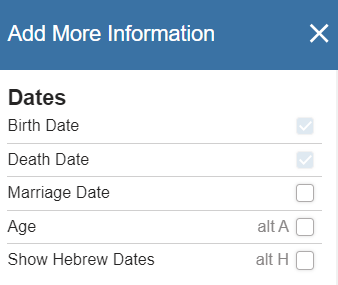
Some gravestones have a marriage date or age at death listed. To add these fields to the transcription form check the corresponding box in the “add more information” section.
Did you know that all of the cemeteries in the entire country of Israel were documented by the staff at MyHeritage? They were! Hence, the option to select “show Hebrew dates”.
(Notice the keyboard shortcuts on the form. Learning the shortcuts can help you to work faster.)
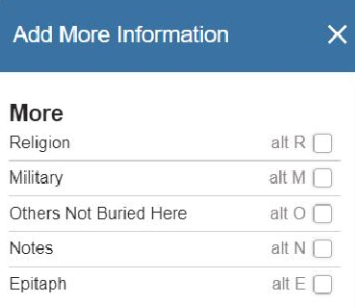
Some gravestones have information about religion and military service on them. You can add fields to record that information.
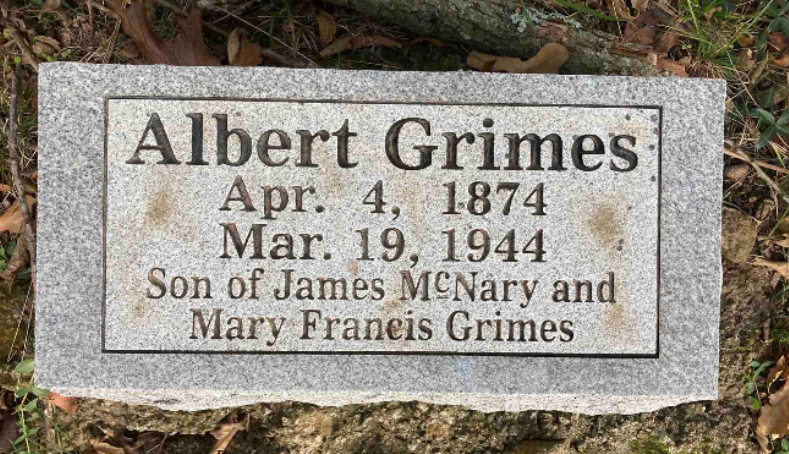
There is also an option on the form to add a field for “others not buried here”.
Gravestones for infants and children often list the names of the parents even though they are not buried at that gravesite.
Finally, in this section you will see an option to add the epitaph and notes.
Examples of an epitaph include “Rest in Peace” and “Gone but Not Forgotten”.
The “notes” field is where you can add additional information about the person buried there if you have done additional research about them or knew them during their lifetime.
If you find additional names or dates and have included them on the form, indicate your source of information in the notes field.
Add an Additional Person
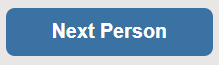
Many gravestones have a husband and wife listed on the same gravestone. Others have entire families listed on one gravestone. If there are additional people, select the button labeled “next person” and an extra form will appear so you can add their information.
The “next person” button can also be used when there are long lists of people in the photo. For example, this may occur on a mausoleum wall or on a war memorial plaque.
Transcription Filters
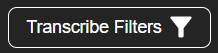
At the bottom of the transcription form, there is a button labeled “transcribe filters”. It has three main sections:
- Location
- Language
- Type
Location
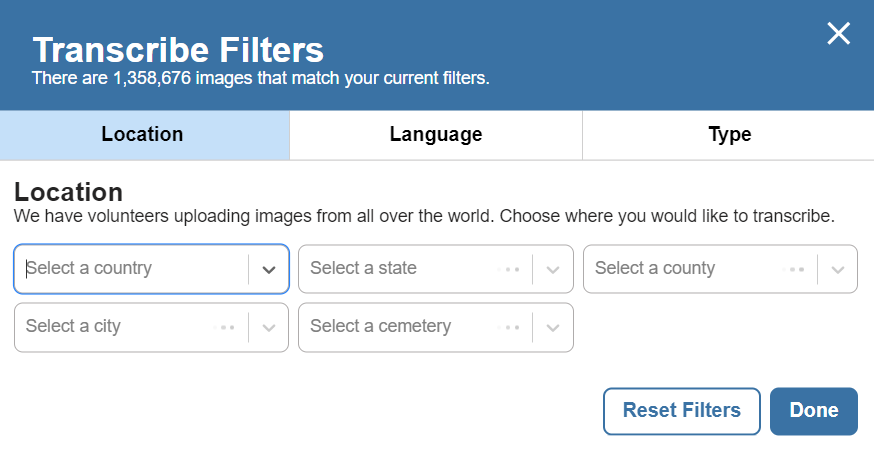
If you would like to do transcriptions in a specific location, enter the country, state, county, city, and/or cemetery name. Then select the “done” button.
Why choose a specific location? Some transcribers like to choose a location where their ancestors lived.
Some people do it just for fun! Angela Pecoraro wrote, “I love that we can choose the location for the gravestones we are transcribing! I have transcribed records from the following six countries: United States (all 50 states), Canada, United Kingdom, France, Norway, and Australia.”
Language

You can choose the language you would like to transcribe in. Select the dropdown arrow to see the options.
Please only transcribe in languages that you are proficient in.
Type

You can select the type of transcriptions you would like to do. There are 3 options:
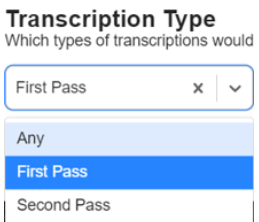
1. Any: you will be given a variety of transcription types
2. First Pass: no one has transcribed the headstone yet; you will enter the names, dates and other information
3. Second Pass: someone else has transcribed the information and you will do a “quality-control” check (more information below)
2nd Pass Transcriptions
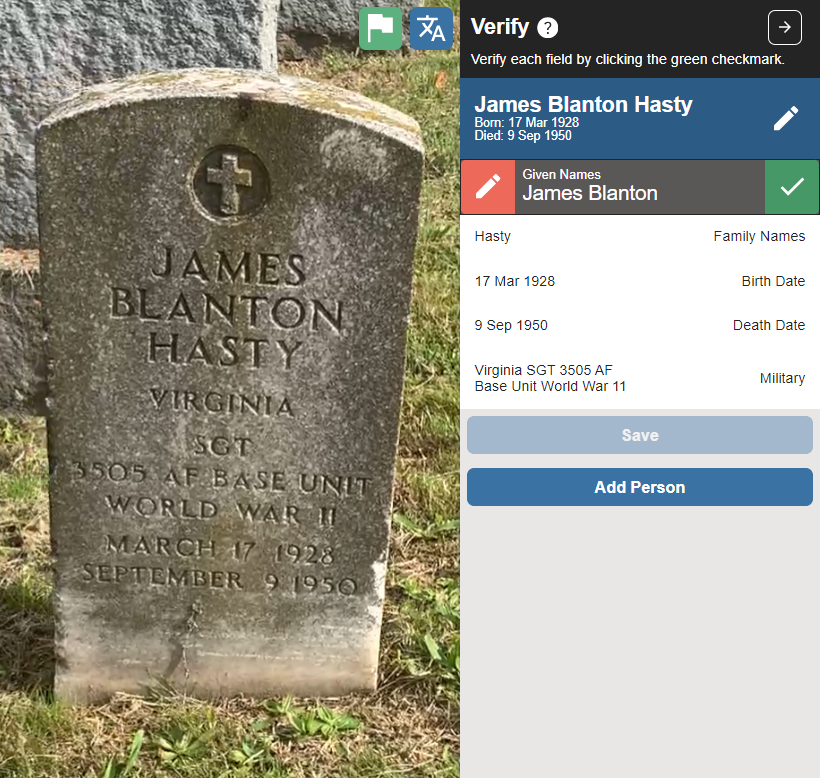
You will notice some of the exciting new changes on the transcription form when it comes to doing “2nd pass” or “quality-control” checks.
These are transcriptions that someone else has already completed. Select the green checkmark icon if the information is correct. Select the red pencil icon if the information is incorrect and from there you will be able to edit it.
Continue to select the green or red icons in each field on the “2nd pass” and then click on “save”.
If the 1st Pass transcriber missed information about an additional person on the gravestone, select “add person” and another form will appear.
Form Settings
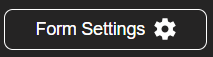
On the bottom right of the transcription form, there is a button labeled “form settings”. This is where you can make additional fields stay on the form permanently.
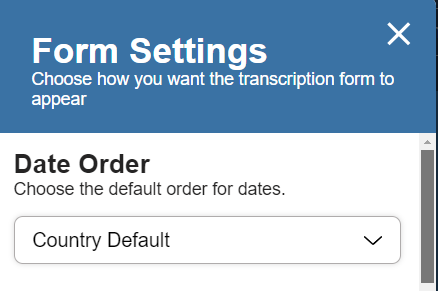
You can change the order of the fields for the birth and death dates (day, month, year OR month, day, year).
You can even select “country default” to have the date order appear in the most common format that is used in a particular nation.

You can choose which name fields appear in the transcription form by default.
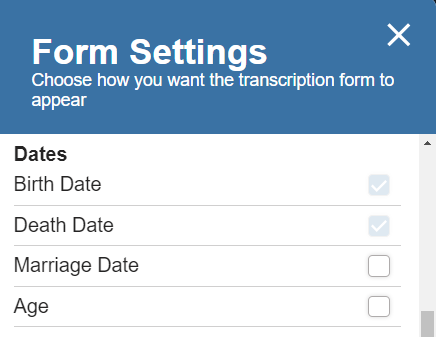
You can choose which date fields appear in the transcription form by default.
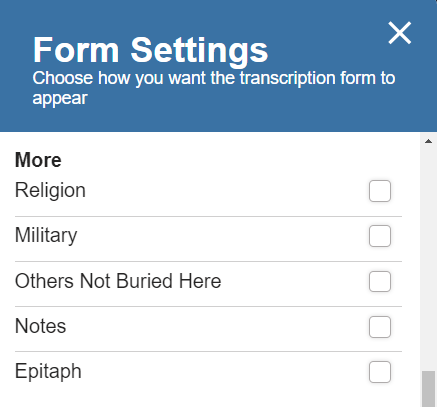
You can choose other fields to appear in the transcription form by default. When you choose these fields in “form settings” (instead of in “additional information”) they will remain on the form when you advance to the next
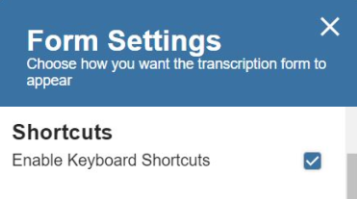
In the “form settings” you can enable the keyboard shortcuts for the transcription form to help you work faster.
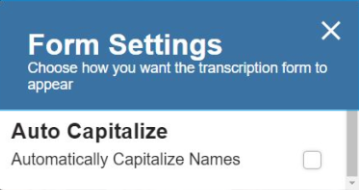
If you would like to have the first letter of the names automatically capitalize when you are typing, go to “form settings” and toggle to turn on “auto capitalize”.
Merge Duplicates
When you start to type a name onto the transcription form, options may appear on the left side of your screen that are similar to what you are typing. These may be duplicate photos of the same gravestone. They will look like the image below:
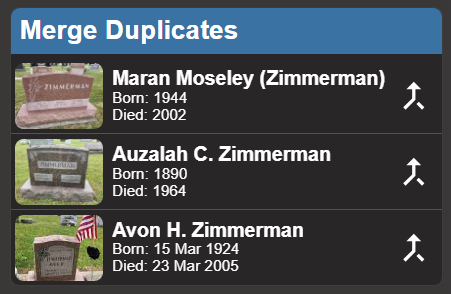
If one of the options looks like it may be a match for the gravestone you are transcribing, click on it to see more detail. If it still looks like a good match, click on the arrow symbol. Then both images will stay with that record.
If the image does not look like it matches, then click on the “X” in the corner of the record to remove it.
New: Auto-Match to FamilySearch!
Here’s another really exciting new change to the BillionGraves transcription form!
In the past, when you finished transcribing a record, a pop-up appeared to allow you to match the BillionGraves record with a potential match on FamilySearch.

This will now be done automatically by the computer system.
Rotating and Zooming In/Out
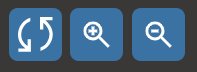
You can still use the rotate button to change the direction of the gravestone photo. You can also still use the the zoom in/out buttons to make the image larger or smaller.
Flagging Images
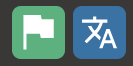
As you are transcribing, please flag the images. This will allow BillionGraves to remove images that cannot be transcribed from the transcription queue.

Mark the photos as “good” if they can be transcribed.
Sometimes volunteers accidentally take a blurry photo or use the “take pictures” button to take a photo of the cemetery entrance gate (or their foot!). Sometimes gravestones are just worn and illegible. Mark the options as needed to flag the image.

If you come to a gravestone that is not in a language that you know, click on the language icon button on the upper right of the transcription form.
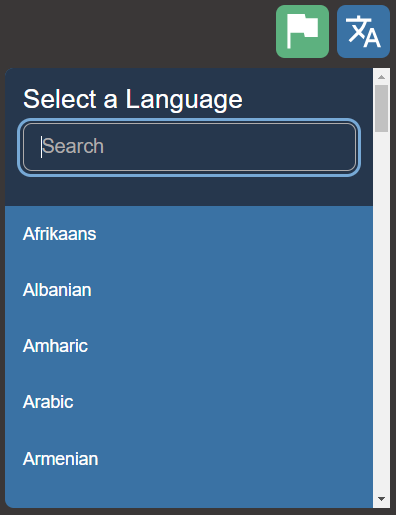
Then select that language that is on the gravestones. If you do not know what language is on the gravestone then skip it by clicking on the arrow to advance to the next image.
Link More Images
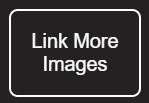
Sometimes you may come to a gravestone that has only a family name on it (such as Jones or Smith) or gravestones with only given names on them (such as Mary or John) and you think that there should be other nearby gravestones linked to them.
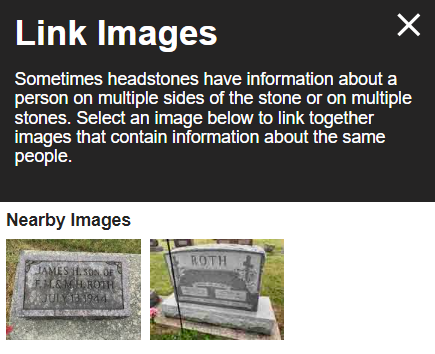
In that case, you can click on the button labeled “link more images”. A pop-up will appear with the images that were taken just before and just after the photo you are transcribing. You can then select the gravestone(s) that you think belong with it.
Gravestones Linked Together
Often the photographer will have already linked some of the photos together.

The group of images that they have linked together will appear in the bottom left corner of the transcription page.
You must click on all of the images in order to advance to the next transcription. This ensures that you have seen all the photos in that grouping.
Feedback
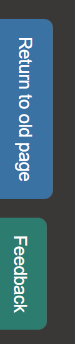
On the left side of the transcription page, you will see two tabs. One says, “return to old page”. If you aren’t ready to deal with the new transcription form yet, you do have the option (for now) of returning to the old transcription form.
The other tab says, “feedback”. Click on it to open a form where you can let BillionGraves tech team know what you think of the new changes to the transcription form. Your feedback is very important to us!
Transcribing with Artificial Intelligence
If you do much transcribing, you have probably already noticed that BillionGraves is beginning to use artificial intelligence to help transcribe gravestone images.
Out of all the exciting new changes, this one is the most amazing! Artificial intelligence is helping BillionGraves to tackle millions of gravestone images that have been waiting a very long time to be transcribed! Artificial intelligence is being used to transcribe gravestones that have been in the transcription queue for more than 45 days.
BillionGraves volunteer transcribers are absolutely awesome but there just aren’t enough of you to keep up with all the fantastic photos that are coming in! That is why artificial intelligence is being used to help with the load.
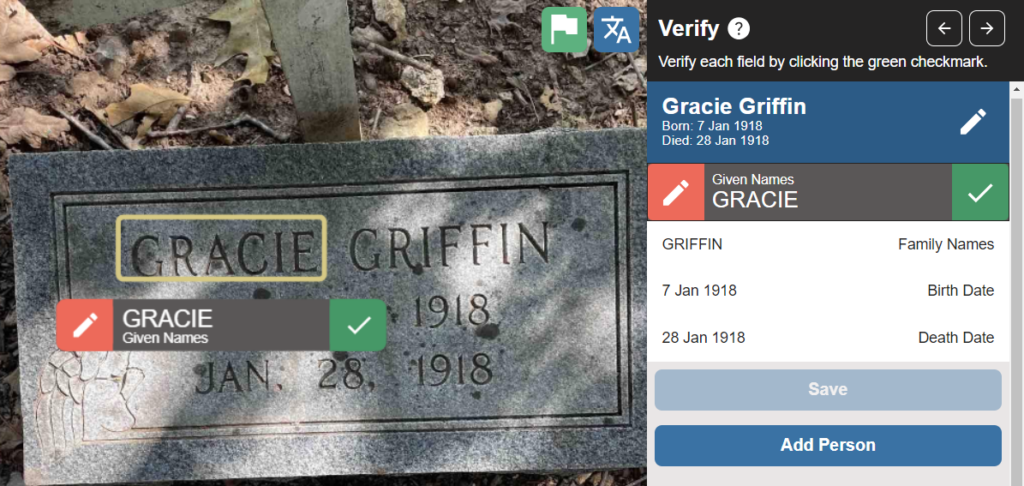
This is what a transcription that has been done by artificial intelligence will look like. All you have to do is select the green checkmark if it is right or the red pencil icon if it needs to be edited.
Are transcriptions done with artificial intelligence perfect? No. Not yet. But it’s getting better. Keep your eye out for a future blog post about how artificial intelligence is being used to help transcribe BillionGraves records.
Will artificial intelligence replace human volunteer transcribers? Absolutely not! We need you! Computers may be fast but human logic is needed to determine the best choice for many transcriptions. And your wisdom is needed for quality-control checks!
We Need Your Help!
We need your help with taking gravestone photos to help preserve history! When photos are taken with the BillionGraves mobile app, each picture is automatically tagged with GPS coordinates.
This allows families to easily find their ancestor’s final resting place at the cemetery so they can grow their family tree. It also allows future volunteers to see exactly what has already been photographed and what still needs to be done.

If you would like to volunteer to take gravestone photos with your smartphone click HERE to get started. You are welcome to take photos of gravestones at your own convenience, no permission from us is needed.
If you still have questions after you have checked out the resources above, you can email us at Volunteer@BillionGraves.com.
Would you like to lead a group in documenting a cemetery? Email us at Volunteer@billiongraves.com and we’ll be happy to send you some great tips!
These related blog posts may also interest you:
- Artificial Intelligence for BillionGraves Transcriptions
- Transcribing BillionGraves Records on Mobile Phones
Happy Cemetery Hopping!
Cathy Wallace