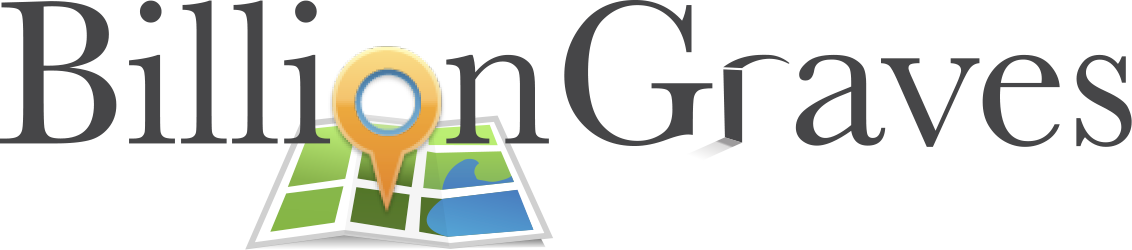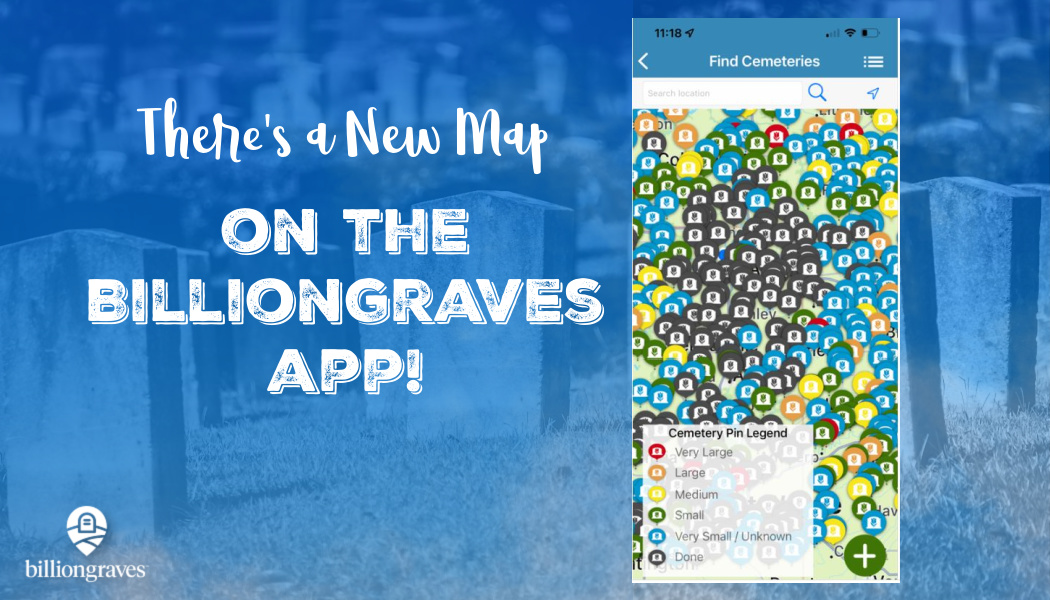There’s a new map on the BillionGraves app! (Hey, that rhymes!) And YOU are going to love it!
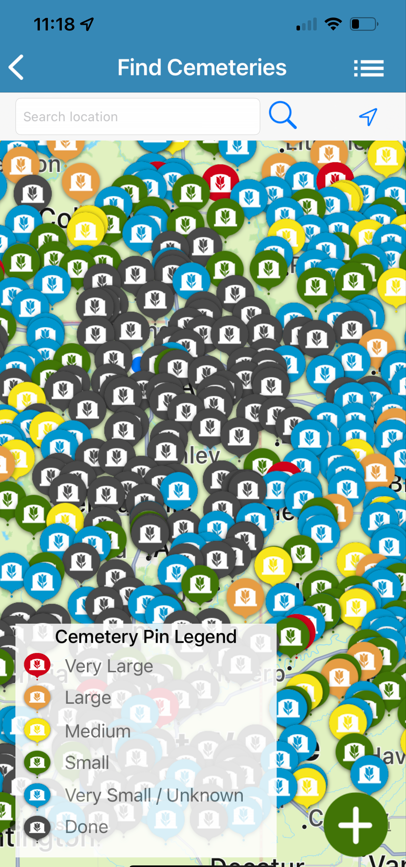
The new map on the BillionGraves app has colorful pins for each cemetery.
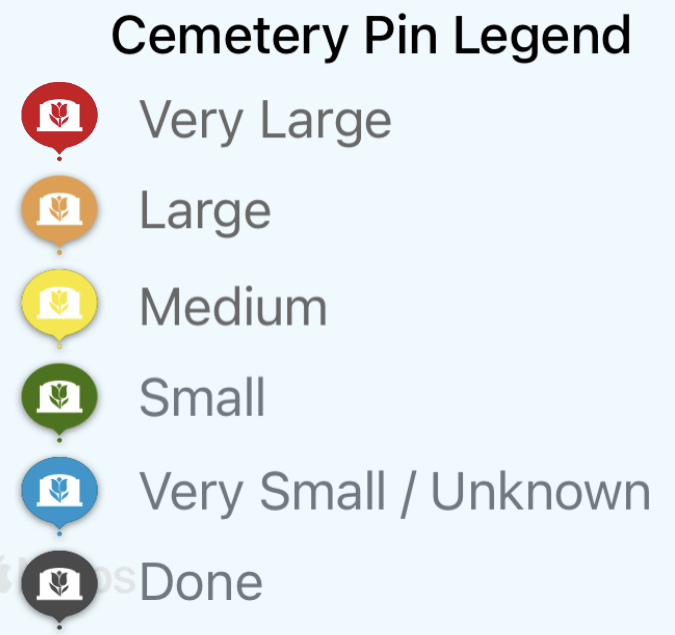
The legend below the map is super helpful! It has different colors to show the sizes of the cemeteries.
- Red = very large cemeteries
- Orange = large cemeteries
- Yellow = medium-sized cemeteries
- Green = small cemeteries
- Blue = very small cemeteries or cemeteries of unknown size
Cemeteries that are labeled with black dots have already been completely photographed.
How to Open the New Map
If you already have a BillionGraves account, it will be easy for you to see the new map on your phone. Just go to your app store, find the BillionGraves app icon, and select, “update”.
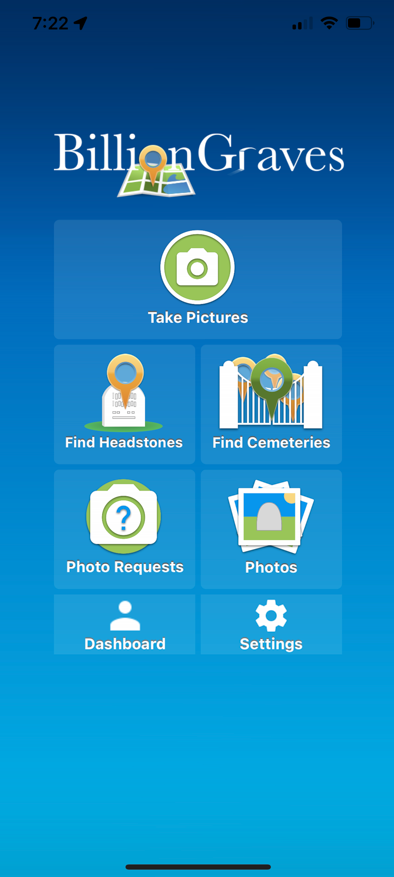
If you don’t have a BillionGraves account yet, click HERE and select the tab labeled “register” to set one up. Or go to the app store on your iOS phone or Google Play store on your Android phone to set up an account. Then check your email for a verification notice.
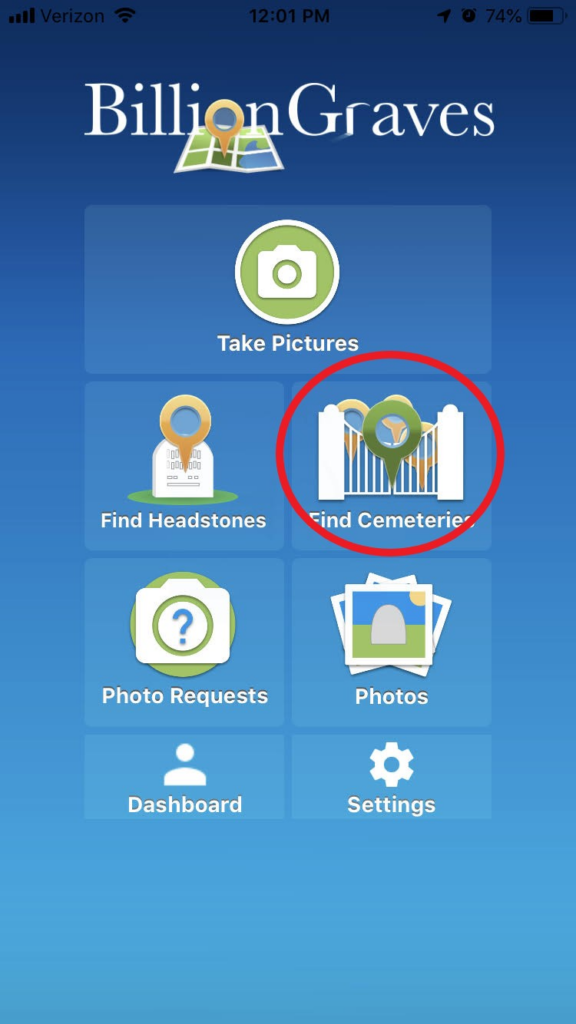
To get to the new map on your phone, open the BillionGraves app to the main screen. Then tap on “Find Cemeteries”.

Ta-da! There it is!
Using the Legend

The legend will stay in place for about 5 seconds and then it will disappear to give you a better view of the cemetery pins.
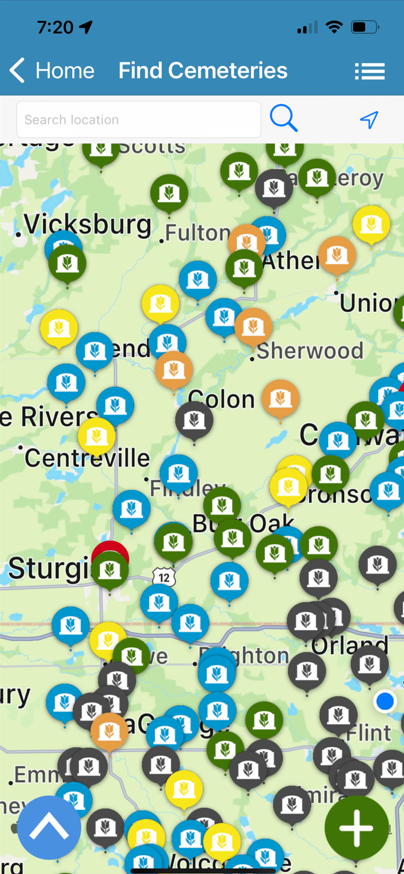
If you want to see the legend again, simply tap on the blue circle with the white “up” arrow in the bottom left-hand corner of the screen.
That will bring the legend back onto the screen for another 5 seconds. Repeat as needed.
How to Add a Cemetery
If you discover a cemetery that is not on the BillionGraves app or website yet, you can add it.
This sometimes happens with abandoned cemeteries or cemeteries in tree-covered areas. (Learn more about rescuing forgotten cemeteries by clicking HERE.)
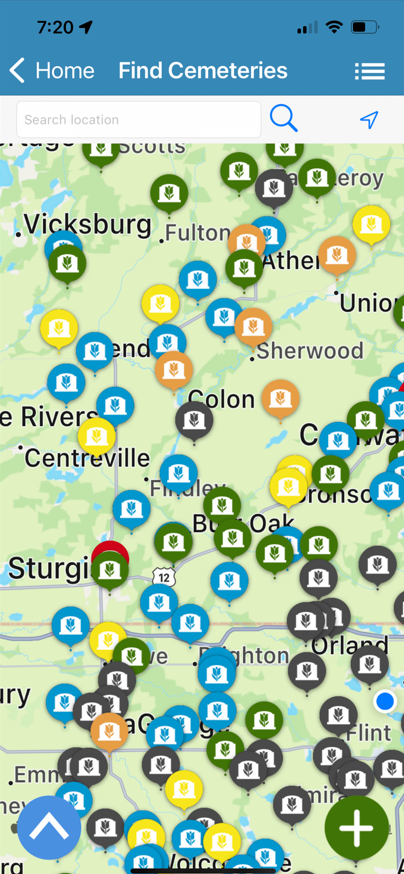
There is now a new and easier way to add a cemetery too!
To add a new cemetery, tap on the green circle with the plus sign in the bottom right-hand corner of the screen.
Please be sure it is not a duplicate of a cemetery that is already on the BillionGraves website.
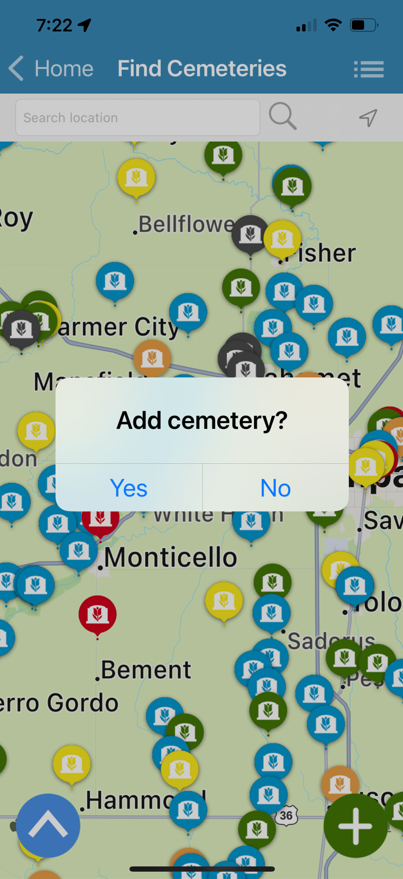
A pop-up will appear that says, “Add Cemetery?”. Tap on “Yes”.

Then enter the name of the cemetery and the address.
If you don’t know the name of the cemetery, label it with the street name, such as “Oak Street Cemetery”. Or if it is a small family cemetery and most of the people buried there have the same last name, call it by their name, such as “Smith Family Cemetery”. Then add information to the section labeled “notes” to explain what you have done. (If someone knows the official name of the cemetery, they will be able to edit it later.)
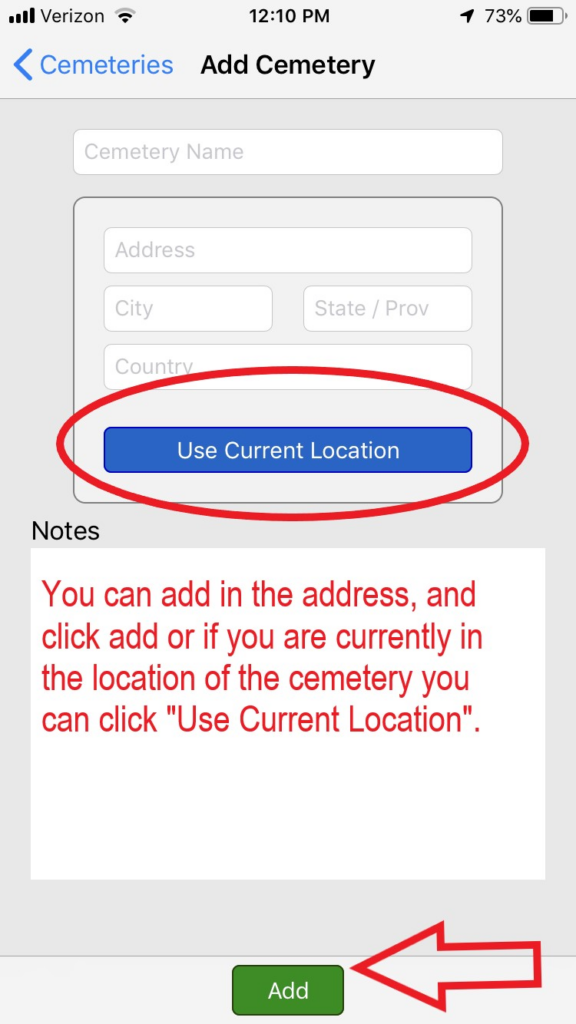
If you are at the cemetery, you can tap on the blue button labeled “Use Current Location”. This will cause the BillionGraves app to add the GPS coordinates and the address.
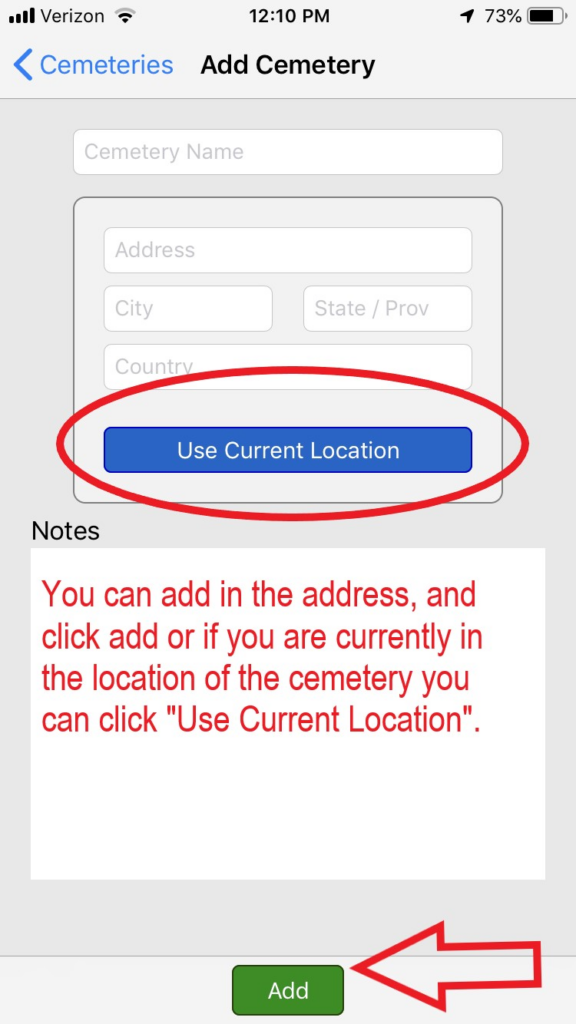
Then tap on the green button labeled, “Add”.
View Nearby Cemeteries
To find cemeteries in your area, you can click on the colored cemetery pins or you can go to the list view.
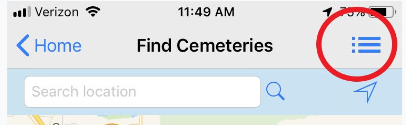
To get to the list view, tap on the three horizontal lines in the upper-right corner of your screen.

This will open a drop-down menu of cemeteries. Tap on the one you are interested in to see a map of that cemetery.
The Map on BillionGraves’ Website
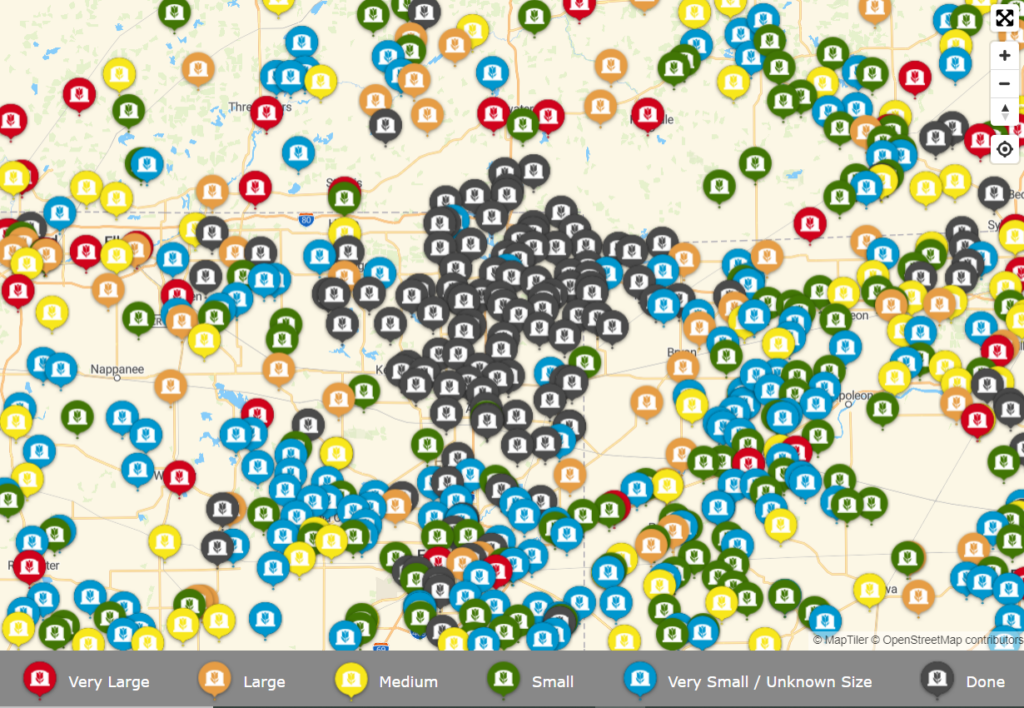
If the colorful new map on BillionGraves’ app looks familiar to you, that is because you may have seen a similar version on the BillionGraves website or read about it in this blog post: “What’s New, BillionGraves?”
Would you like to try it out? Click HERE to view the new feature to find cemeteries in your own area that still need to have photos taken.
Then click on a dot for the cemetery you are interested in. This will open a map of the cemetery. On the map, you will be able to see where photos have already been taken.
Knowing the size of the cemetery before you go can be useful if you are planning a group event. If you have a large number of volunteers in your group, you will want to select a large cemetery that still has a lot of gravestones that need to be photographed.
Understanding GPS Markers on Cemetery Maps
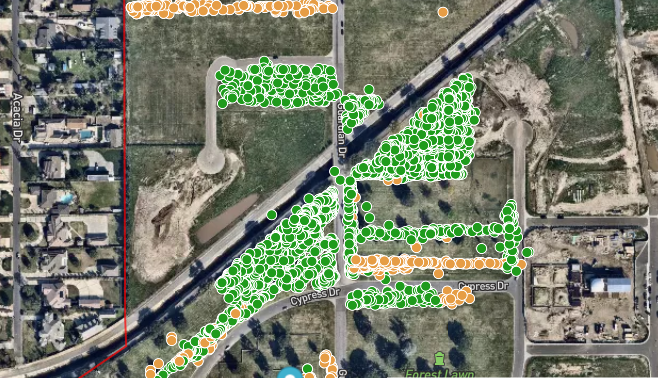
The orange dots and green dots on the map indicate where GPS-linked photos have already been taken. (Orange means that the gravestone has been photographed and the names and dates have already been transcribed. Green means the gravestone has been photographed but the names and dates have not been transcribed yet.)
The sections of the cemetery where there are gravestones that have no dots on them are where your service is needed to take photos.
If you happen to duplicate any of the gravestone photos that have already been taken, don’t worry about it because they will be easily merged during the transcription process.
In large cemeteries, you may see circles with numbers on them. They represent clusters of GPS markers. Zoom in to see individual GPS markers.
Want to Volunteer?
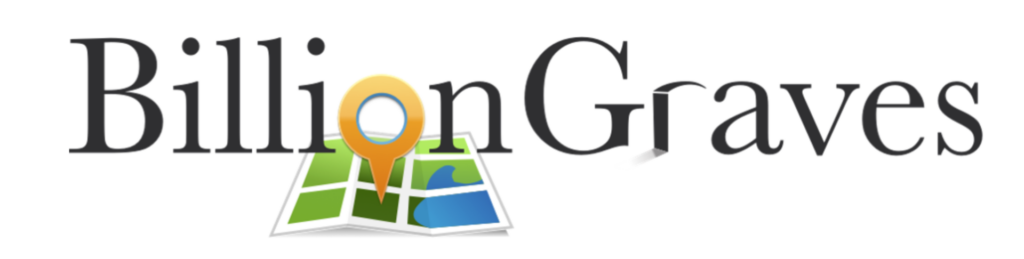
You can plan a group project or take photos on your own without our permission and at your own convenience. Use your phone app, or go to BillionGraves.com/JustServe to get started.
If you have explored these resources and still have questions or would like help planning a group project, email us at Volunteer@BillionGraves.com. We’ll be happy to hear from you!
Happy Cemetery Hopping!
Cathy Wallace